Ajuda
Como utilizar a sala de atendimento virtual?
Neste tutorial explicaremos como acessar e utilizar as principais funções da sala de atendimento virtual da AVAX.
Para acessar, clique no item ‘Atendimento Virtual’ do menu lateral da plataforma:
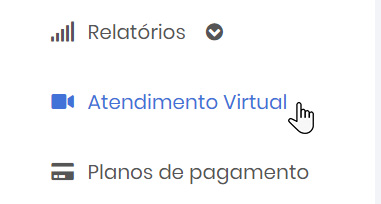
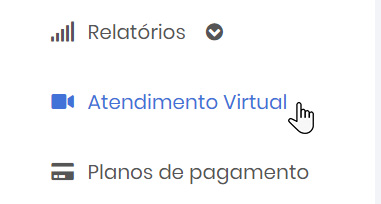
Você terá acesso à página de atendimento, com suas salas de atendimento:


Para criar uma nova sala, especifique um nome e clique no botão ‘Criar Sala’:


Uma mensagem de confirmação será exibida e a sala criada irá aparecer na lista de salas de atendimento:
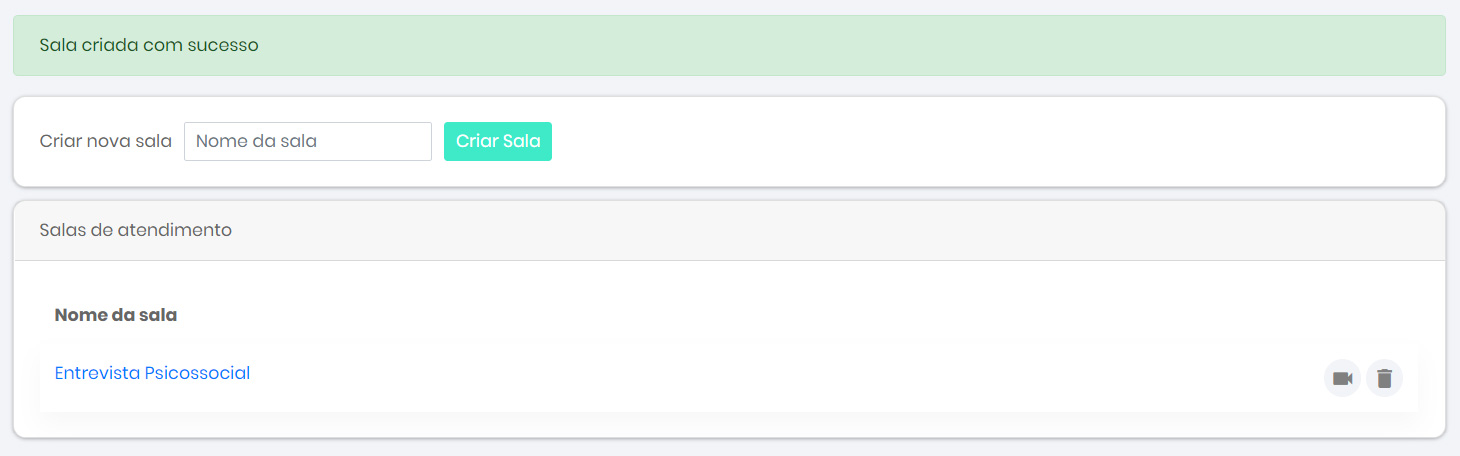
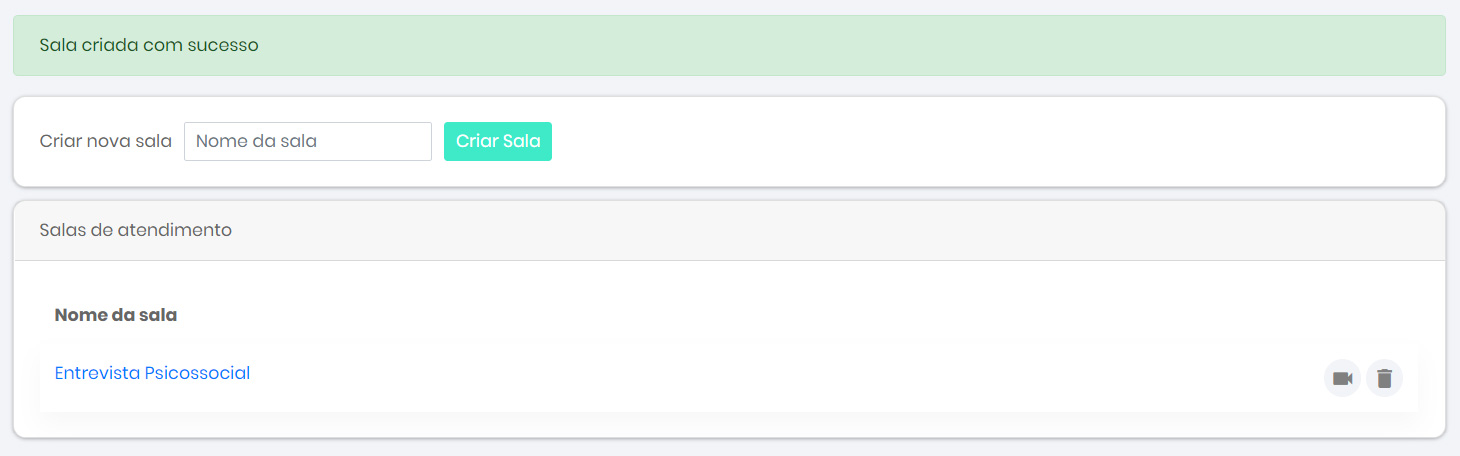
Para acessar a sala de atendimento virtual, basta clicar sobre o nome da sala:


No menu à esquerda da tela é possível testar e configurar seu equipamento:
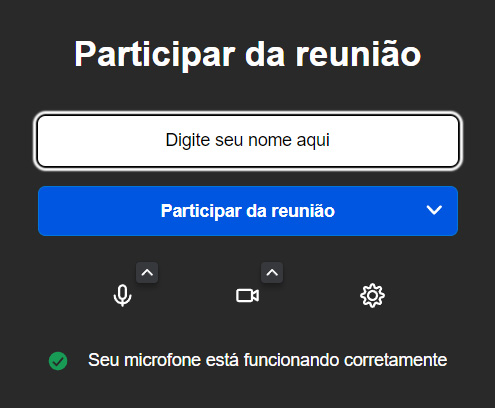
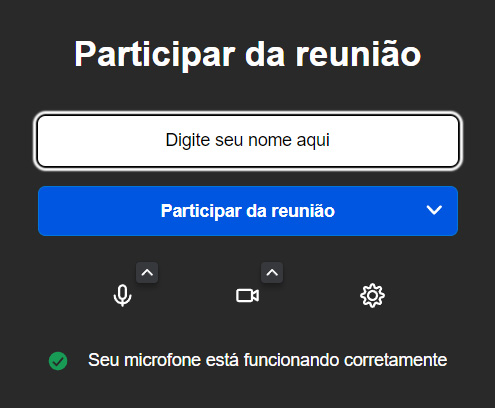
Para dar início ao atendimento, digite seu nome e clique no botão ‘Participar da reunião’:
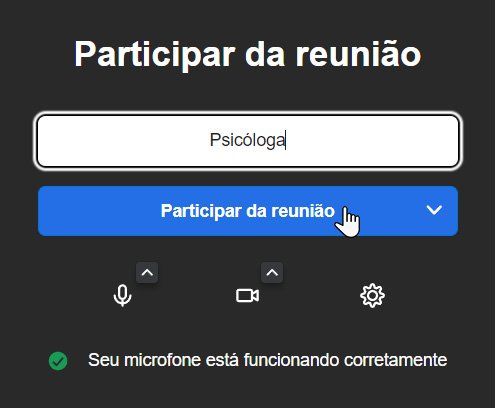
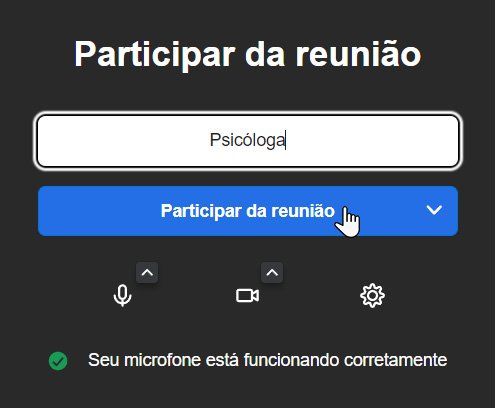
No menu superior, clique em ‘Convidar Participante’ para ter acesso à janela de compartilhamento:


Nesta janela, você encontrará informações para convidar um participante, por exemplo, um(a) cliente ou avaliando(a):


Você terá a opção de copiar o link para envio para o participante …
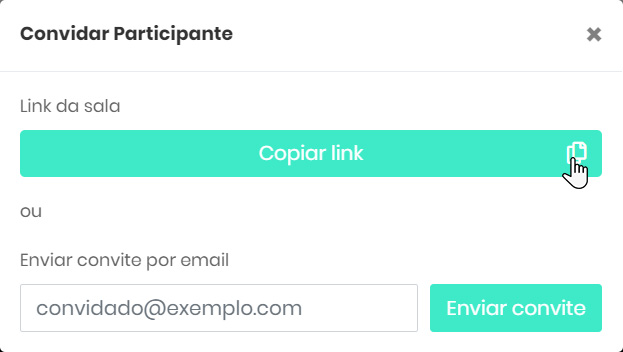
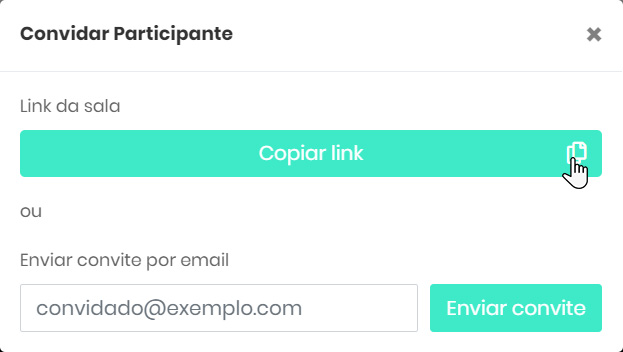
… ou enviar um convite diretamente para um endereço de e-mail:
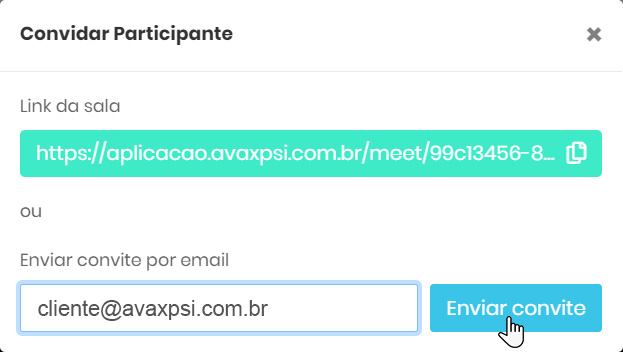
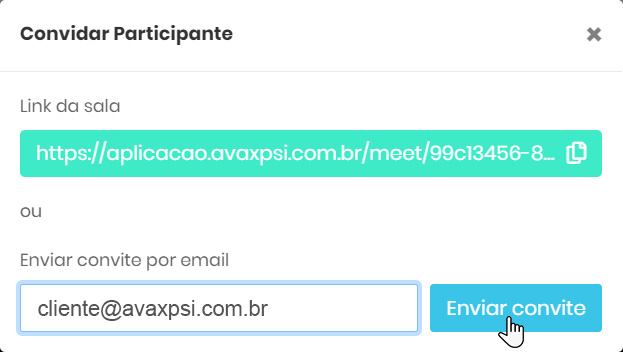
Uma vez iniciado o atendimento, você poderá visualizar a imagem do cliente na parte central da tela e sua imagem aparecerá no canto superior direito da tela. Na parte superior, será apresentado o código criptografado da sala e um marcador com o tempo de sessão:
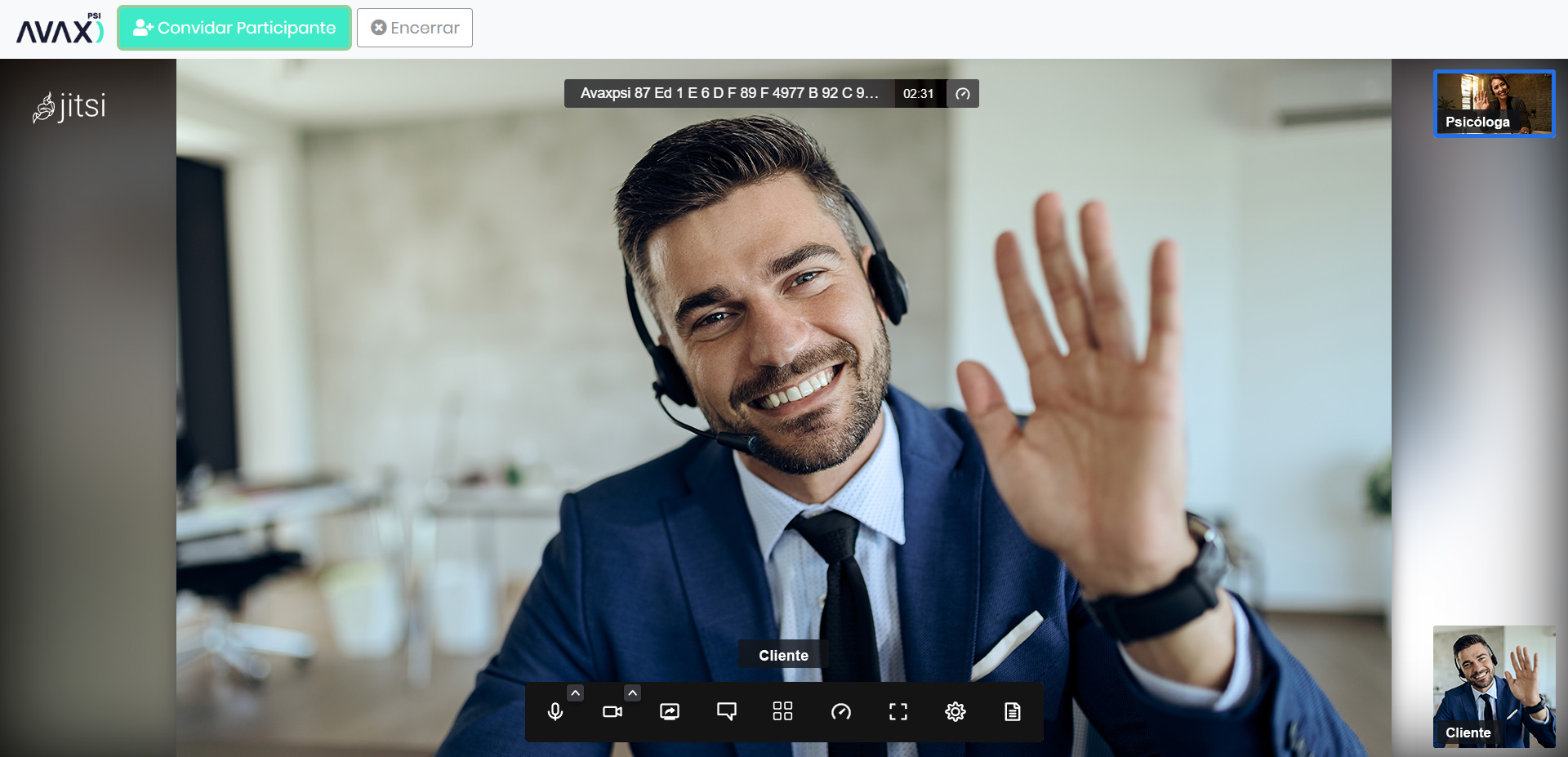
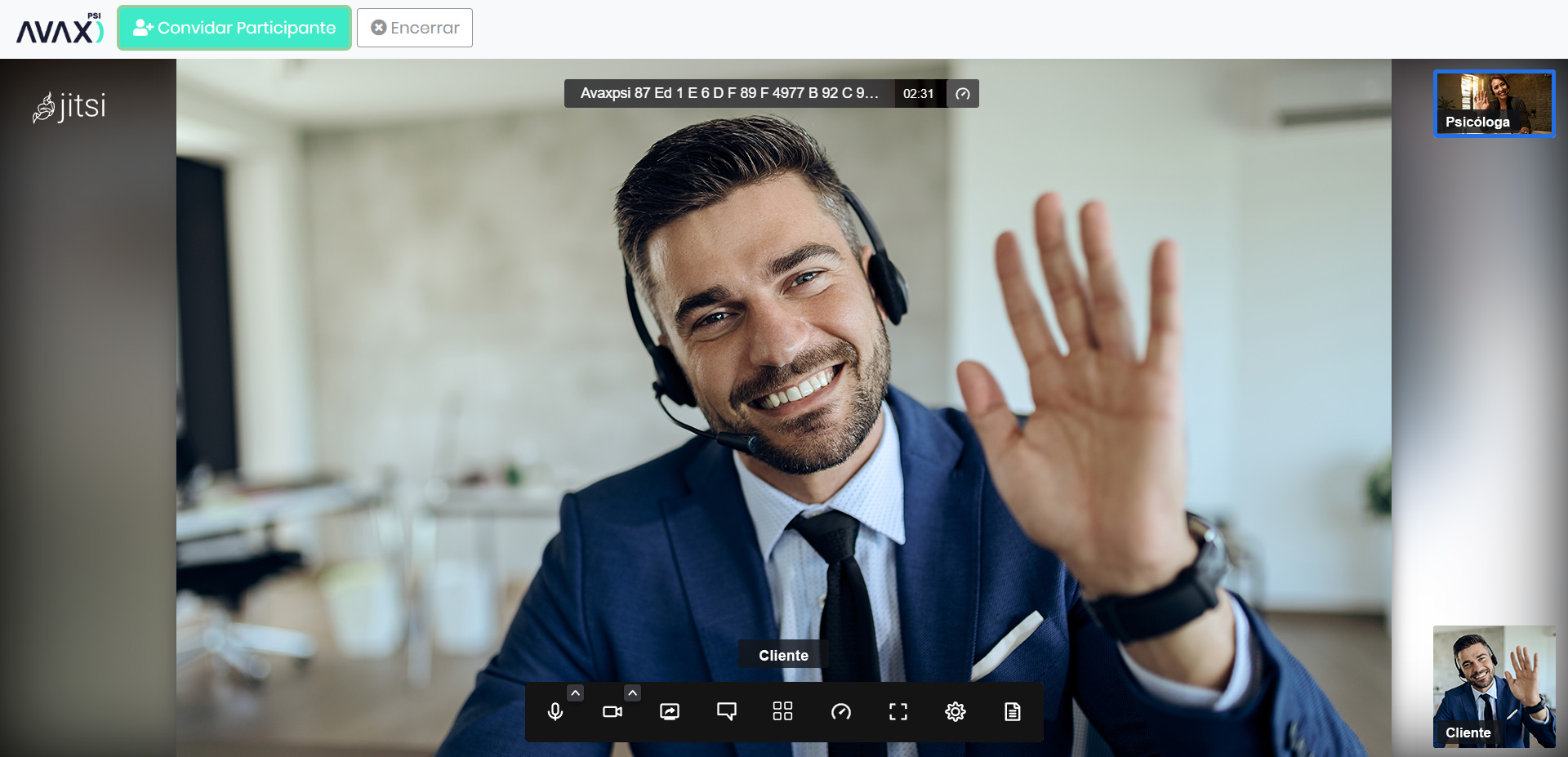
Na parte inferior central da tela, será exibido o menu com diversas funções para o atendimento virtual. Este menu é oculto automaticamente após alguns segundos, mas para apresentá-lo novamente basta movimentar o cursor do mouse. Veja abaixo mais detalhes sobre as funções do menu:


Mudo / Não mudo: liga ou desliga seu microfone.


Iniciar ou parar a câmera: liga ou desliga sua câmera.


Alternar compartilhamento de tela: permite o compartilhamento da tela do seu computador.


Abrir chat: abre uma tela na lateral esquerda da tela, permitindo a troca de mensagens escritas.


Alternar visualização em blocos: permite alterar o formato de exibição das imagens dos participantes.


Performance settings: permite configurar o balanço entre qualidade de imagem e velocidade de conexão.


Ver em tela cheia: permite a visualização em tela cheia, ocultando os menus do sistema e do navegador.


Configurações: acessa o menu com diversas opções de configuração da sala de atendimento.


Ver atalhos: apresenta uma lista com teclas e funções de atalho que podem ser úteis durante o atendimento.
Finalizando o atendimento
Para finalizar um atendimento e sair da sala virtual, clique no botão ‘Encerrar’ no menu superior:

